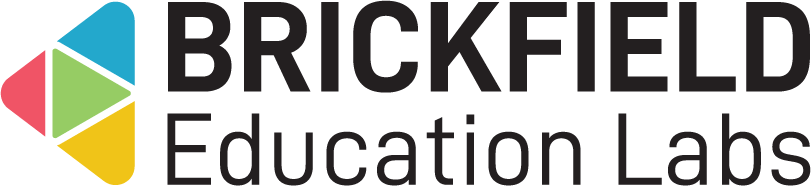Course Overview: Student
Introduction
This involves viewing the Course Overview block on the dashboard to use a central hub to access your courses and configuring it as necessary to your requirements.
It can be used to quickly access courses you’re enrolled in, star courses from your most recent modules or remove old courses from view. Then it can be filtered to show only the most relevant courses to you currently.
Adding the Course Overview block (if enabled)
Your institution may have already added this Course Overview to your dashboard, in which case, you do not need to add it yourself. Adding the block yourself also depends on dashboard editing being enabled or disabled for you by your institution.
To add the Course Overview block:
- Go to the Dashboard.
- Enable Edit mode.
- Click the Add a block link in the block drawer.
- Click the Course Overview link.
Course Overview block
To access the “Course overview” block:
- Go to the Dashboard.
- Locate the Course overview block in the block drawer.
The “Course overview” block displays:
- Filters – The Course overview block filter options.
- All,
- All (except removed from view),
- In progress,
- Past,
- Future,
- Custom field,
- Starred,
- Removed from you.
- Display order – The Course overview block display order options.
- Course name,
- Last accessed.
- Display type – The Course overview block display type options.
- Card,
- List,
- Summary.
- Course card – The course card displays for each course.
The course card display the following for each course:
- Course image – the course image, this is only displayed for some display types.
- Course name – the course name linked for visiting the course.
- Course category – the course’s category.
- Completion percentage – the percentage of the course completed.
- Course options – the options for marking the course.
- Star this course,
- Remove from view.
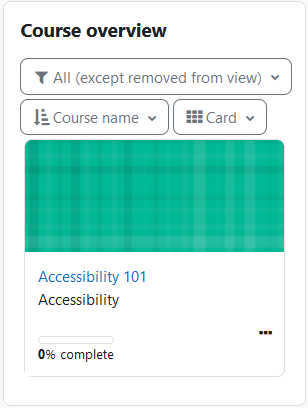
Accessing a course
- Locate the course card.
- Click the course name.
Starring a course
- Locate the course card.
- Click the three dots on the course card.
- Click the Star this course option.
Removing a course from view
- Locate the course card.
- Click the three dots on the course card.
- Click the Remove from view option.