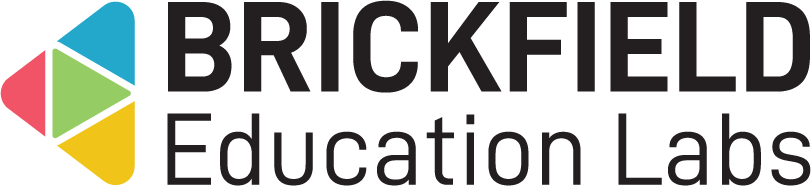Questionnaire Manager: Site administrator
Introduction
This Questionnaire Manager block has been created to control, manage, and review the mass deployment of questionnaires into multiple courses. This provides a solution to a national requirement, in Ireland, to obtain student feedback on their third-level courses, in order to improve quality and accountability.
This manages the deployment of a central questionnaire survey to specified courses and to report on the combined results.
Full anonymity is also specified, so results summaries are viewable but not responses by individual users.
The different deployment and management actions can either be automated by scheduling them in advance, or you can manually activate each action in turn by using the various Questionnaire Manager Block links.
Please note: this Questionnaire Manager block requires the Questionnaire module to be already installed on the site. Cron is also required to be run regularly.
Administration
This section is for the administration of the Questionnaire Manager block.
Version Support
This plugin is supported for Moodle versions 3.9, 3.11, 4.00, 4.01, 4.02, and 4.03.
Deployment
To install the Questionnaire Manager block (block_questionnaire_manager):
- Ensure the Questionnaire module (mod_questionnaire) is installed.
- Unzip and copy the questionnaire_manager folder into Moodle’s blocks/ folder.
- Go to Site administration > Notifications to install the block plugin.
Further installation instructions can be found on the Installing plugins Moodle documentation page.
Configurations
- Allow deletion of child questionnaires – Allow deletion of child questionnaires using the questionnaire manager block.
- Alter permissions for these role ids – Please supply a comma separated list of role ids to use when altering child questionnaire permissions. (If none is set the default teacher role will be used).
Scheduled tasks
The scheduled task for the Questionnaire Manager is:
- Questionnaire Manager scheduled task (\block_questionnaire_manager\cron)
The default timing for this task is to run every 5 minutes.
Capabilities
| Capability name | Manager |
|---|---|
| block/questionnaire_manager:addinstance: Add a Questionnaire Manager block | Allow |
| block/questionnaire_manager:myaddinstance: Add to mymoodlepage | Allow |
| block/questionnaire_manager:uploadcsv: Upload the Questionnaire Manager CSV file | Allow |
Addinstance capability
- Manager
Myaddinstance capability
The capability “block/questionnaire_manager:myaddinstance” allows users with the relevant permissions for that context to add the Questionnaire Manager block to the dashboard.
This capability is granted by default to these following archetype roles, using course context:
- Manager
Uploadcsv capability
The capability “block/questionnaire_manager:uploadcsv” allows users with the relevant permissions for that context to upload a CSV file to the Questionnaire Manager block.
This capability is granted by default to these following archetype roles, using course context:
- Manager
Copyright and funding
This plugin has been developed, maintained, and is copyrighted by Brickfield Education Labs, while initial funding for this plugin was provided by Dublin City University and Maynooth University.
Usage as Site administrator
This involves creating and setting up both a questionnaire activity instance and the Questionnaire Manager block into a so-called master course, so they can be managed separately from normal curriculum content.
After initial setup, the Questionnaire Manager block will need to be configured to use the relevant questionnaire activity for deployment. It will also need to have the child courses, into which it will deploy, specified by way of a CSV upload.
Once the Questionnaire Manager has been configured as required, it will then provide the ability to manage child questionnaires in the subcourses.
This ability to manage these child questionnaires includes:
- Being able to add or remove them.
- Toggle their visibility on and off.
- Control if they can be edited by teachers at all.
- Optional duplication of the questionnaire manager block to the child courses, which then provides teachers with an anonymised report for the questionnaire results of their course.
Additionally, there are dedicated pages for viewing overall child questionnaire statistics, questionnaire scheduling logs, and a list of the configured child courses.
Adding the Questionnaire activity instance
- Go to a course.
- Enable Edit mode.
- Click the Add an activity or resource link in the relevant course section.
- Select Questionnaire.
- The two essential settings are:
- Response options: set this to “respond once”.
- Respondent Type: set this to “anonymous”.
- Set all other settings as needed.
- Click on Save and return to course.
Adding the Questionnaire Manager block
- Go to a course.
- Enable Edit mode.
- Click the Add a block link in the block drawer.
- Click the Questionnaire Manager link.
Setting up the Questionnaire Manager
To set up the Questionnaire Manager block:
- Go to the master course.
- Locate the Questionnaire Manager block in the block drawer.
- Click the Configure Questionnaire Manager link.
- Select the relevant questionnaire instance in the Select the Master Questionnaire dropdown.
- (Optional) Select an option in the Allow duplication of this questionnaire manager block setting.
- Type an email in the Support Email address field.
- Click the Save changes button.
- Go back to the course.
Please note: the support email will receive notifications of automated Questionnaire manager actions.
Setting up courses to use child questionnaires
To configure the courses to be used for child questionnaires:
- Go to the master course.
- Locate the Questionnaire Manager block in the block drawer.
- Click the Upload CSV link.
- Upload the CSV file to the course CSV file area.
- This CSV file’s first column must have the value “shortname” in its first cell, followed by each relevant course’s shortname.
- Click the Save changes button.
- Go back to the course.
Please note: the CSV file can be updated by an upload again at any point, although any changes will obviously impact on the processing of the questionnaire manager actions.
Viewing the courses that are setup to use child questionnaires
To view the course that are setup to use child questionnaires:
- Go to the master course.
- Locate the Questionnaire Manager block in the block drawer.
- Click the View current CSV data link.
The “Current CSV data” page displays a listing of the course shortnames being used for the processing of the questionnaire manager actions.
Questionnaire Manager management
As mentioned in the Introduction section, questionnaire manager actions can either be manually triggered via the supplied links in the block, such as “Add”, “Delete”, “Show”, “Hide” and so on, or they can be scheduled via the “Configure Questionnaire Manager” link in the block.
Scheduling Questionnaire Manager actions
To schedule the Questionnaire Manager actions:
- Go to the master course.
- Locate the Questionnaire Manager block in the block drawer.
- Click the Configure Questionnaire Manager link.
- Enable or disable, and select a date for the following as required.
- Duplication date – this allows the time to be configured for the master questionnaire to be cloned to the child courses as listed in the CSV data, which will all be hidden initially.
- Copy block date, – please note, this is dependent on Allow duplication being set to Yes. This allows the time to be configured for the questionnaire manager block itself to be cloned to the child courses for the teachers to view the response summary report.
- Unhide date – this allows the time to be configured for the child questionnaires to be changed from hidden to viewable for students.
- Hide date – this allows the time to be configured for the child questionnaires to be changed from viewable to hidden from students.
- Remove block date – please note, this is dependent on Allow duplication being set to Yes. This allows the time to be configured for the questionnaire manager block itself to be removed from the child courses.
- Deletion date – this allows the time to be configured for the child questionnaires to be deleted from the child courses. Please note that this action is permanent and will result in all questionnaires and related responses being deleted and therefore not recoverable in any way.
Please note: you can use just one or many of these schedule options as they are completely independent of one another.
Manage child questionnaires
- Go to the master course.
- Locate the Questionnaire Manager block in the block drawer.
Creating child questionnaires in the courses
To create the child questionnaires: Click the Duplicate Questionnaires link.
Deleting child questionnaires in the courses
To delete the child questionnaires: Click the Delete child Questionnaires link.
Showing child questionnaires
To show the child questionnaires: Click the Show Questionnaires link.
Hiding child questionnaires
To hide the child questionnaires: Click the Hide Questionnaires link.
Allowing changes to child questionnaires
To allow changes to child questionnaires: Click the Allow child changes link. This allows the teacher to alter the name and description of the child questionnaire in their course, but NOT the Respondent Type value, this always remains anonymous.
Preventing changes to child questionnaires
To prevent changes to child questionnaires: Click the Prevent child changes link.
Adding the Questionnaire Manager block to child courses
To add the Questionnaire Manager block: Click the Copy this block link.
Removing the Questionnaire Manager block from child courses
To remove the Questionnaire Manager block: Click the Remove child blocks link.
Overall Report for overall results
- Go to the master course.
- Locate the Questionnaire Manager block in the block drawer.
- Click the linked questionnaire name beneath the heading Select Questionnaire.
- Click on View All Responses.
- This will give you access to the standard questionnaire summary, but which includes all responses from all child questionnaires, plus a Download option.
Child Questionnaire Statistics
To access the “Child Questionnaire Statistics” page:
- Go to the master course.
- Locate the Questionnaire Manager block in the block drawer.
- Click the Child Questionnaire Statistics link.
The “Child Questionnaire Statistics” page displays:
- Child Questionnaire Statistics – The Child Questionnaire Statistics table.
- Return to course – the link to return to the course main page.
The Child Questionnaire Statistics table displays the following for each course:
- Course – the course name.
- Category – the course category.
- Name – the questionnaire name.
- Status – the current visibility status of the questionnaire.
- Permissions – the current status for if changes are prevented or allowed.
- Users – the number of users enrolled in the course.
- Completed – the number and percentage of users that have completed the questionnaire.
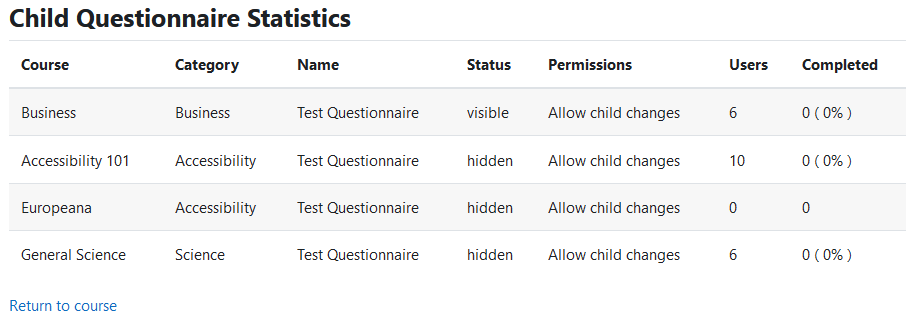
Questionnaire Scheduling logs
To access the “Questionnaire Scheduling logs” page:
- Go to the master course.
- Locate the Questionnaire Manager block in the block drawer.
- Click the Child Questionnaire Statistics link.
The “Questionnaire Scheduling logs” page displays:
- Questionnaire Scheduling logs – The Questionnaire Scheduling logs table.
- Return to course – the link to return to the course main page.
The Questionnaire Scheduling logs table displays the following for each course:
- Course – the course name.
- Questionnaire – the questionnaire name.
- Action – the action that occurred.
- Date – the date and time the action occurred.