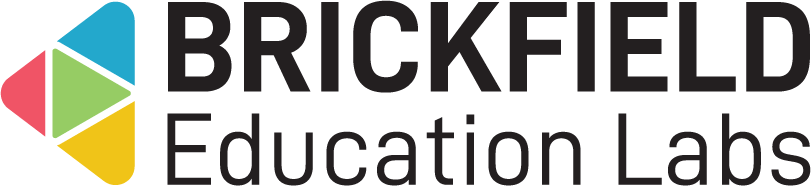Reminders: Teacher
Introduction
This involves adding the Reminders block to a course and configuring it accordingly. The reminders for each activity are configured independently and have their own reminder dates, from which to calculate the before and after reminder scheduling.
Once reminders have been configured for the relevant activities in the course, the upcoming scheduled reminders can be viewed and for reminders that have been sent already, they can be viewed in the logs.
For any issues that may occur in the sending or receiving or the reminders, there is a debug page available to hopefully help troubleshoot any issues occurring. The debug page involves running cron and because of this, it being accessible is dependent on the site’s settings.
Adding the reminders block
To add the reminders block:
- Go to a course.
- Enable Edit mode.
- Click the Add a block link in the block drawer.
- Click Reminder.
Please note: this block can only be added in the course page.
Configuring the reminders
To configure the reminders:
- Go to a course.
- Locate the Reminders block in the block drawer.
- Click the Configure Reminders link.
- Select the Yes option for the Reminders enabled setting.
- Toggle the Enabled setting for the activities that need reminders sent.
- Configure the reminders schedule for before the activity date.
- Configure the reminders schedule for after the activity date.
- Select an action in the Action dropdown menu to send reminders for if not completed.
- Set a custom date for which the action needs to be completed.
Please note: Different activities and resources can be monitored, to calculate which students should receive reminders or not.
Since different activities and resources are used differently, what is monitored for each module varies. For example, for assignments, submission can be monitored; quizzes can be monitored on attempt; forums can be monitored for student postings; choice activities can be monitored for answering, and viewing resources is also monitored.
For assignment and quiz modules, the notion of “passed ” relies on a “Grade to pass” being set for the grade item in the Gradebook.
Scheduled reminders
To access the “Scheduled reminders” page:
- Go to a course.
- Locate the Reminders block in the block drawer.
- Click the Check scheduled reminders link.
The “Scheduled reminders” page displays: Scheduled reminders – The scheduled reminders table.
The Scheduled reminders table displays the following for each reminder:
- Module name – The name of the module, the reminder is for.
- Moment – The number of days before or after the reminder will be sent.
- Date – The date and time the reminder will be sent.
- Recipients – The total number of recipients, linked to view who the recipients are.
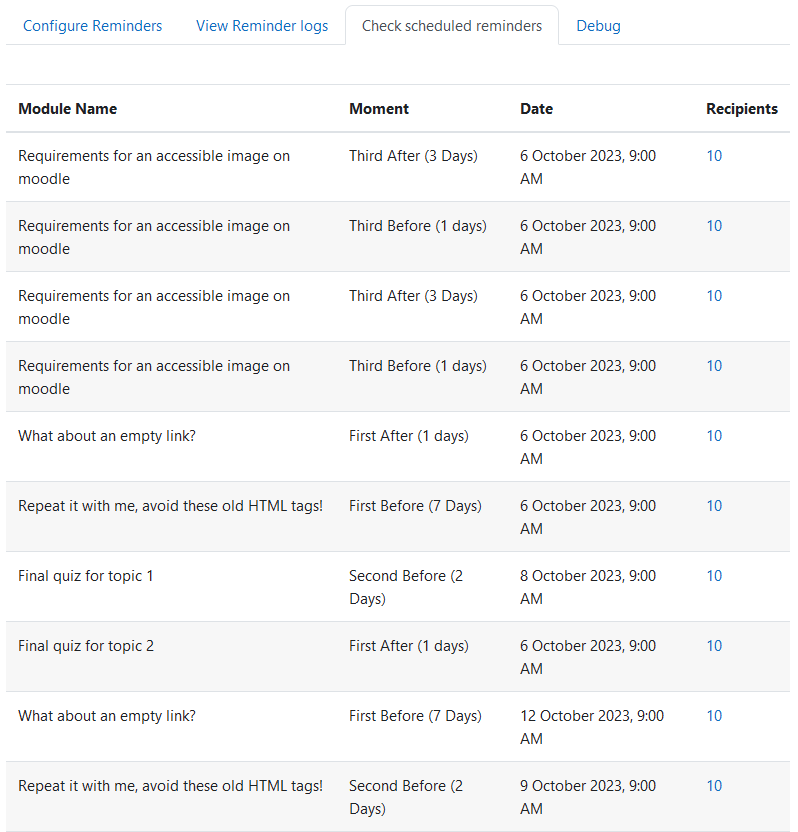
Viewing the recipients of a scheduled reminder
- Locate the reminder in the Reminder logs table
- Click the linked number in the Recipients column.
Reminder logs
To access the “Reminder logs” page:
- Go to a course.
- Locate the Reminders block in the block drawer.
- Click the View Reminder logs link.
The “Reminder logs” page displays:
- Search reminders – The search input to find specific reminders
- Reminder logs – The Reminder logs table.
The Reminder logs table displays the following for each reminder:
- Module name – The name of the module, the reminder is for.
- Date – The date and time the reminder was sent.
- Recipients – The total number of recipients, linked to view who the recipients were.
Debugging the logs
To debug the logs:
- Go to a course.
- Locate the Reminders block in the block drawer.
- Click the Debug link.
- Click the Run Cron (Opens in new window) button.
Please note: running cron through this button may not be possible if it has not been configured to do so.