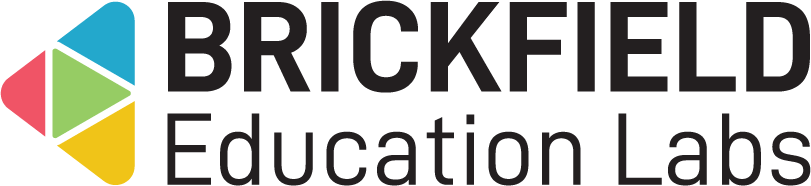Brickfield Q&A: Site administrator
Introduction
The Brickfield Questions & Answers plugin, or Q&A plugin, creates a centralised Q&A hub in the permanent top navigation bar, which helps all users quickly search for important or urgent answers from anywhere on the site.
The Q&A hub uses standard glossary resources to provide the suggested answers. The glossaries which should be searchable by the Q&A hub are configured by the site administrator in the global settings.
This searchable centralised Q&A hub allows users to type in the relevant questions they may have, and the output suggests the most suitable Q&A entries, with their direct links, which match the initial search.
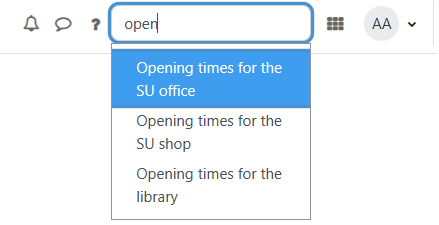
Administration
This section is for the administration of the Q&A local plugin.
Version Support
This plugin is supported for Moodle versions 3.9, 3.11, 4.00, 4.01, 4.02, and 4.03.
Deployment
To install the Q&A local plugin (local_bfqanda):
- Unzip and copy the bfqanda folder into Moodle’s blocks/ folder.
- Go to Site administration > Notifications to install the local plugin.
Further installation instructions can be found on the Installing plugins Moodle documentation page.
Configurations
The configurations for the Q&A local plugin are:
- Show Q&A – Enable/disable the visibility of the Q&A in the navbar.
- Course Module Ids – List of specific glossaries to search, using their course module ids (cmids), as a comma separated list.
- If no IDs are configured, the Q&A hub search options won’t be displayed.
- Navbar icon – Font awesome icon (v4.7 only) to use as the navbar icon.
Copyright and funding
This plugin has been developed, maintained, and is copyrighted by Brickfield Education Labs.
Usage as Site administrator
This involves gathering the relevant glossaries’ course module IDs, or CMIDs, and configuring these in the Q&A settings to allow those questions to be searchable.
Additionally, this plugin’s navigation bar icon can be customised to use different fontawesome icons (version 4.7 only, in line with the Moodle 3.9+ implementation).
Configuring glossaries for searching
To configure glossaries for searching:
- Go to the relevant existing glossary activity.
- Take note of the course module ID, or cmid.
- Go to Site administration.
- Click the Plugins tab.
- Click the BFQandA Settings link.
- Add the course module IDs, comma separated in the Course module Ids setting.
Please note if no IDs are configured, the Q&A hub search options won’t be displayed.
Adding glossary entry questions as suitable answers
To add glossary entry questions for searching:
- Go to the relevant configured glossary activity or activities.
- There is total flexibility as to how many glossaries can be configured, hence different themes of questions may be split among different glossaries, for instance, or for different teams being responsible for maintaining up-to-date information in different sectors.
- Click on Add entry.
- For Concept, type the summary, or title, of the question / answer entry.
- This is important to fill with the relevant words for which students will typically search.
- While the input box is quite short, the database will save a section of text up to 255 characters in length.
- Type in the Definition value, which will be the answer value for the question being searched for.
- Click on Save Changes.
Changing the Q&A navbar icon
To change the Q&A navbar icon:
- Go to Site administration.
- Click the Plugins tab.
- Click the BFQandA Settings link.
- Change the fontawesome class in the Navbar icon setting to the required new icon.
Please note: only a font awesome class from version 4.7 can be used as the navbar icon.