Compass: Teacher
Introduction
This involves uploading a competency framework CSV file into the activity.
Alternatively, teachers can select a competency from the Moodle Competency library.
Additionally, this involves:
- Setting up the number of phases and their time periods in assessment.
- Setting the scale the users assess against.
- Putting students and tutors/mentors into groups to create 1-1 relationships.
A compass activity instance can be populated with competency details in either of two methods:
- CSV file upload OR.
- Competency Framework dropdown selection.
- This dropdown is populated with competency frameworks, as configured in the main Moodle competency framework page.
- If no frameworks are active, this option will be unavailable.
- The competency details are then cloned and stored within the compass activity instance.
- This dropdown is populated with competency frameworks, as configured in the main Moodle competency framework page.
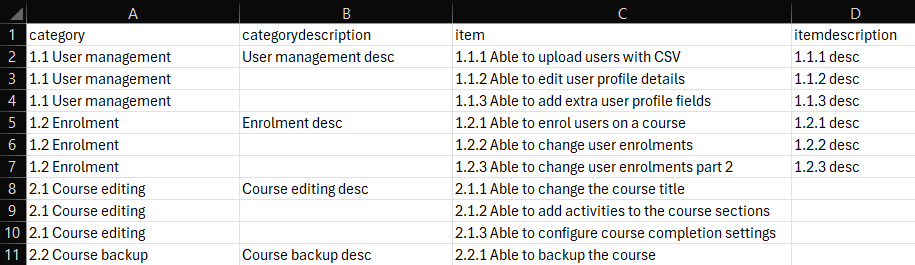
Competency hierarchies
The Compass competency hierarchy works as follows:
- Domain.
- Competency.
- Behaviour.
Creating a compass activity
To create a compass activity:
- Go to a course.
- Enable Edit mode.
- Click Add an activity or resource.
- Click the Compass activity.
- Enter the compass name.
- Configure the domain descriptions: a help tooltip gives formatting directions.
- Each domain description should match the TODO.
- If using the Competencies behaviour retrieval, configure it here.
- Enter the compass description.
- This will be displayed at the top of all the compass submit and report pages, so it is useful for instructional or explanatory purposes.
- Click the “Save and display” button.
Setting up a compass activity
- Go to the Compass activity’s settings.
- Load a competency framework into the activity including competency, behaviour and configure the domains in the settings. There are two options:
- Load via CSV file upload OR.
- Load via framework selection.
- Please note: this must be done during the initial creation, not later.
- Configure the scale which users assess against in the Manage Scales page.
- Configure the number of phases, and timings, in the assessment in the Manage phases page.
- Create course groups for the students and mentors to create 1-1 relationships.
Managing Scales
- Scale name
- Scale – A scale of comma separated values. Once your users have started submitting data, you can no longer change this scale.
- Please note – the scale can be either numeric or textual.
- Scale creation date – The day, date and time the scale was created.
Managing Phases
- Select the number of phases in the Number of phases dropdown.
- For each phase, configure the following:
- Phase Name
- Phase Description
- Roles – The roles that can submit competencies for the phase, which defaults to both roles being able:
- Mentor
- Student
- Start Date Phase
- End Date Phase
Viewing Student competency results
To view students’ competency results:
- Go to a course.
- Go to a Compass activity.
- Click the All Students tab.
- Now, Click the Show competencies link for the user.
The “Show competencies” page shows the user’s competency submission page, with phases in active, or read-only, or unsubmitted mode, depending on their status.
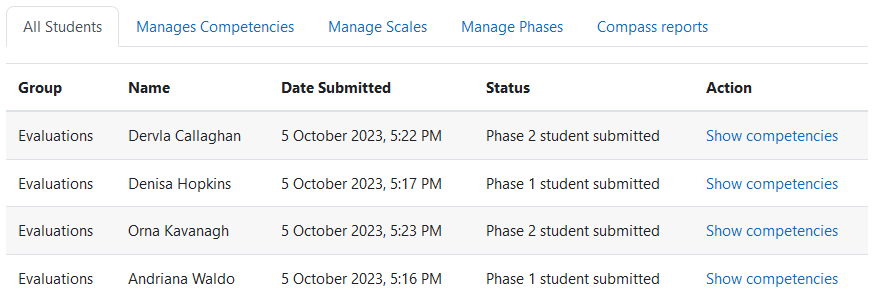
Viewing the Compass reports
In addition to this tabular view, an interactive graph report view is available with drill down views for Domain, Competency and Behaviour.
To access the interactive graph Compass reports page:
- Go to a course.
- Go to a Compass activity.
- Click the Compass reports tab.
- Filter the information accordingly to view the relevant report data as required.
Viewing the competency hierarchies
- Select an individual student to view their results.
- Once a student has been selected, the “Domains” graph is displayed.
- The average scores for each domain are listed, as submitted by each role – student and mentor.
- Click on any of the domain values, inside the graph boundary, to drill down.
- This triggers the display of the next level down, the “Competencies” graph.
- Similarly displayed are the average scores for each competency.
- Similarly, click on any of the competency values, inside the graph boundary, to drill down.
- This triggers the display of the next level down, the “Behaviours” graph.
- Similarly displayed are the scores for each behaviour.
The Compass reports page displays:
- A Filters section – The Compass report filter options are at the top of the page.
- Course (pre-selected)
- User
- Compass activity
- Phase number
- Roles: Student, Mentor, All users
- Submit: the submit button to update the filter choices.
- Charts – The Compass reports charts.
- Domains
- Competencies
- Behaviours
- Scales – The scale score option selected by each role, as relevant:
- S (for Student)
- M (for Mentor)
Deleting competency items
- Go to a course.
- Go to a Compass activity.
- Click the Manage competencies tab.
- Click the Delete all items button.
- Only available if no user data is present. If user data IS present, a button “Delete user data only” will appear instead.
