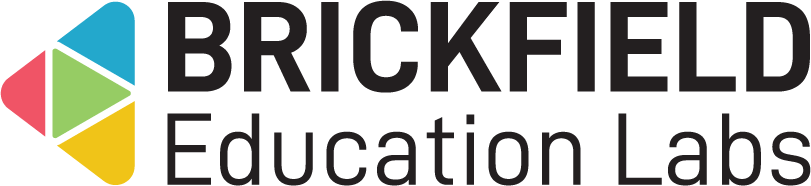Sub-course: Teacher
Introduction
This involves creating the activity, and some configurations for the following:
- If users should be automatically enrolled.
- If grades should be retrieved from the subcourse.
Additionally, when the activity is accessed as a teacher, you can easily self enrol yourself in the configured subcourse.
Creating a subcourse activity
To create a subcourse activity:
- Go to a course.
- Enable Edit mode.
- Click Add an activity or resource.
- Click the LTS subcourse activity.
- Type in the subcourse name.
- Type in the subcourse description.
- In Select a Reference course, select the relevant subcourse.
- Enable or disable the Automatically enrol user setting.
- Automatically enrol the user once the course has manual enrolment enabled.
- Enable or disable the Retrieve grades setting.
- Retrieves course grades and assigns them to the activity.
Viewing the selected LTS Subcourse options
To access the “LTS Subcourse” page:
- Go to a course.
- Click the relevant LTS Subcourse activity.
The subcourse options page, on the LTS Subcourse tab, displays:
- Referenced course: The selected course for the subcourse activity.
- Automatically enrol user: enabled or disabled.
- Retrieve grades: enabled or disabled.
- These three options may be edited in the Settings tab.
- Enrol as specified role and visit course: the button to self enrol and visit the course.
Please note: this options page is shown to teachers and administrators only.
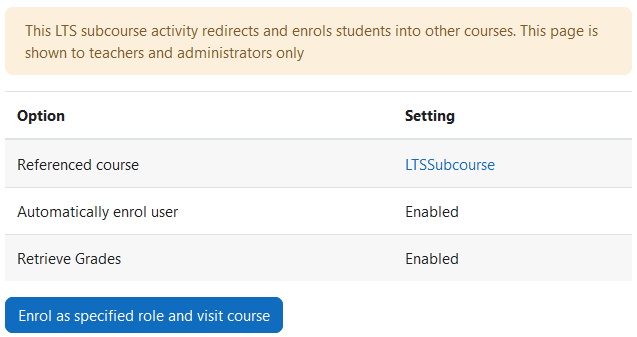
Self enrolling in the subcourse
To self enrol in the subcourse:
- Click the Enrol as specified role and visit course button.