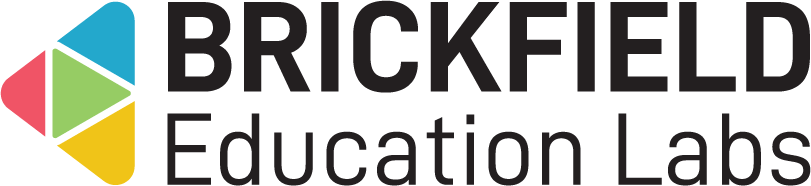Nomination: Teacher
Introduction
This involves creating and configuring the nomination activity as required for the upcoming nomination. The nomination can have individual start and end dates set for each phase: Self declaration, nomination confirmation, and optional withdrawal. As a teacher, you can also manage the nominees as necessary.
Additionally, the nomination results can be viewed immediately after the nomination closes.
Creating a Nomination activity
To create a Nomination activity:
- Go to a course.
- Enable Edit mode.
- Click Add an activity or resource.
- Click the Nomination activity.
Setting up a Nomination activity
To set up a Nomination activity:
- Go to a course.
- Click the Nomination activity.
- Select an option for Anonymous Nominations.
- Configure the following.
- Minimum number of runners.
- The absolute amount of nomination supporters/confirmations required.
- Self Declaration Start Date.
- Self Declaration End Date.
- Nomination Support Start Date.
- Withdraw End Date.
- Nomination Support End Date.
- Self Declaration Nomination Policy.
- Click the Save and return to course button.
Manage Nominees
To manage nominees:
- Go to a course.
- Click the Nomination activity.
The “Nomination” page displays:
- Nomination Schedule.
- Withdraw End Date.
- Self Nomination Period.
- Nomination Confirmation Period.
- Nominees – The nominees and a button to add more nominees.
Adding a nominee
To add a Nominee:
- Click the Add Nominee button.
- Add the following Nominee information.
- First name.
- Last name.
- Select yes for Do you agree with this policy?.
- Select the Add nominee button.
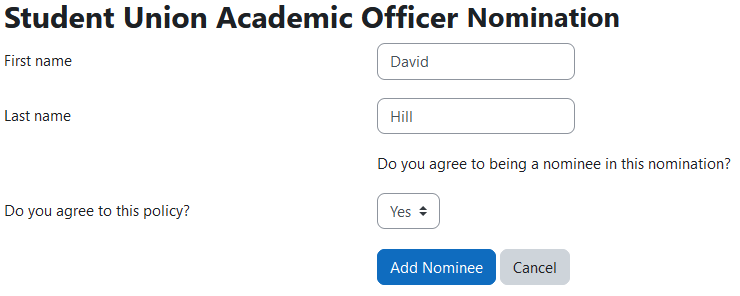
Editing a nominee
To edit a nominee:
- Click the Edit dropdown menu.
- Select the Edit option.
- Edit the Nominee information.
- First name.
- Last name.
- Do you agree with this policy?.
- Select the Add nominee button.
Deleting a nominee
To delete a nominee:
- Click the Edit dropdown menu.
- Select the Delete option.
Viewing Nomination results
To view the “Nomination report” page:
- Go to a course.
- Click the Nomination activity.
- Click the Report tab.
This “Nomination report” page displays:
- Group size – The minimum number of nominees required.
- Nominations – The Nominations results table.
The Nomination results table displays the following for each nominee:
- Nominee – The nominee’s name.
- Nr of nominations – The number of nomination confirmations.
- Provisional Candidates – Tick or unticked for if the candidate was nominated.