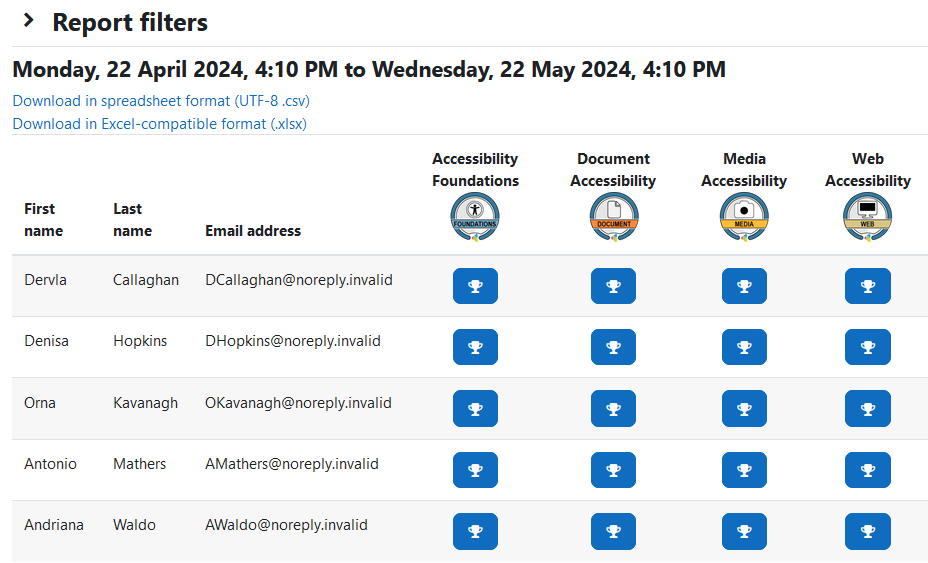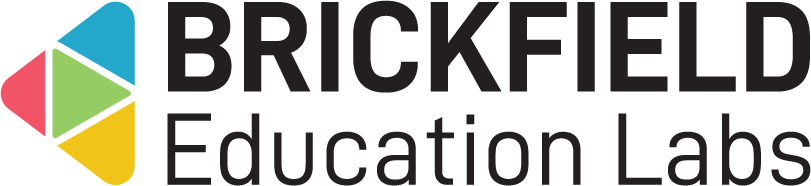Badge Awarder: Teacher
Introduction
This involves awarding badges to the students of a course. The students and the badges are presented in the report, thus it can be easily seen which users have been awarded badges. Additionally, if a user has not yet been awarded a badge, that can easily be done now through the click of a button.
Award badges
To access the “Badge Awarder” report:
- Go to a course.
- Click the Reports tab.
- Click the Badge Awarder report link.
The “Badge Awarder” report page displays:
- Report filters – The Badge Awarder report filter options.
- Award highlighting start date.
- Award highlighting end date.
- Students enrolled since.
- Badge Awarder – The Badge Awarder table, with the main results content.
- Download formats – The links to download the table data.
- CSV.
- Excel.
To make any display option changes:
- Select the relevant start and end date in the dropdowns.
- Select the optional relevant enrolled date in the dropdown.
- Click on the Submit button.
- The table results will now be refreshed with these changes.
The Badge Awarder table displays a pivot table, with all of the student users as rows, and all of the course badges as columns, with the first few columns being the individuals’ details.
The course badges will be identified with one of the following, depending on configurations:
- Badge name.
- Badge name and badge image.
- Badge image.
The Badge Awarder table displays the following for each user:
- First name – the user’s first name.
- Last name – the user’s last name.
- Email address – the user’s email address.
- Badge status – this column will show either:
- Awarded <date> – that the user has been awarded the badge, and when OR.
- The Award badge button to award the badge to the user.
Awarding a badge to an individual user
To award a badge to an individual user:
- Click the relevant Award badge button in the relevant user’s row.