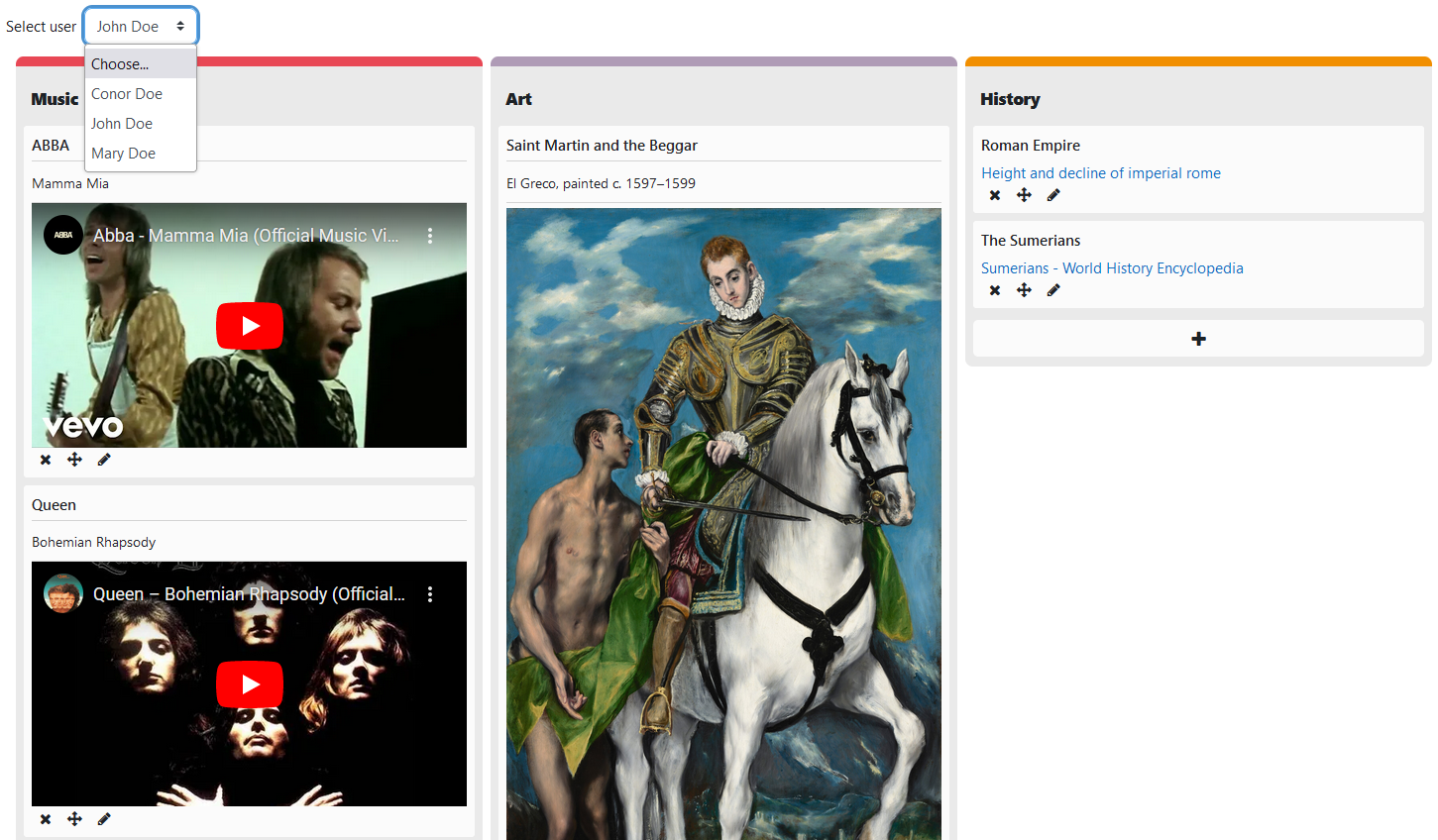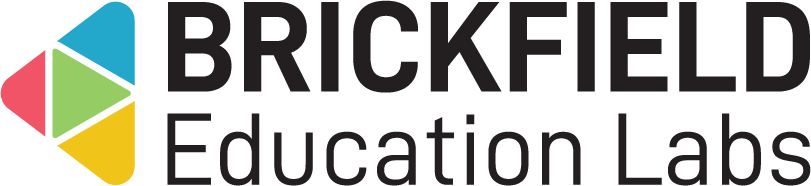Board: Student
Introduction
This involves collaborating on the Board with your peers and teacher in sharing ideas through posts. You can like posts if it has been enabled and also comment on all of the Boards posts.
The Board
To access the Board:
- Go to a Course.
- Click a Board activity.
Columns
To access a column:
- Go to a course.
- Click a Board activity.
- Go to a column in the Board.
A column displays:
- Sort column icon.
- Posts.
- Add new post to column button.
Adding a new post
To add a new post to a column:
- Click the Add new post to column button.
- Add a Post title.
- Add Content.
- Select a Media type.
- Link
- Image
- Youtube
- Add the relevant details for the selected Media.
- Click the Post button.
Sorting a columns posts
The posts of a column cannot be sorted unless enabled by your teacher.
To sort column posts: Click the arrow icon to the left of the column heading.
Posts
To access a post:
- Go to a course.
- Click the Board activity.
- Go to a column.
- Go to a post.
A post displays:
- Post title.
- Content.
- Media.
- Like button and number of likes.
- Delete button.
- Move button.
- Edit button.
Editing a post
To edit a post:
- Click the Pencil button.
- Make the necessary changes.
- Click the Post button.
Liking a post
You will be unable to like posts, including posts that you have created unless it has been enabled by your teacher. You will only be able to like a post once and the number of times a post has been liked is visible beside the star icon.
To like a post:
- Click the star button.
- Click the Ok button in the popup.
Moving a post
You will be unable to move your posts unless it has been enabled by your teacher. If enabled, you can move any post you have created from one column to another.
To move a post: Click and hold on the four pronged button, then drag and drop.
Deleting a post
To delete a post:
- Click the x button.
- Click the Delete button in the popup.
Comments
To access a posts comments:
- Go to a course.
- Click the Board activity.
- Go to a column.
- Click a post.
The “Comments” modal displays:
- Post title.
- Content.
- Media.
- Comment section.
Adding a comment
To add a comment:
- Type the comment into the text area.
- Click the Add comment button.
Deleting a comment
To delete a comment:
- Locate your comment in the comment section.
- Click the bin icon.
Viewing another student’s Board
Single user mode by default is disabled but can be enabled by your Teacher. When Single user mode (private) is enabled, you will not be able to view your peers’ Board. All posts created will be private between you and your Teacher.
When Single user mode (public) is enabled, you will be able to view your peers’ Board, to rate or comment on posts. This will remove the anonymity of a Board as the username will need to be selected for a Board to be viewed. All posts created will be visible among your peers.
To view an individual users board: Select a username in the dropdown menu.