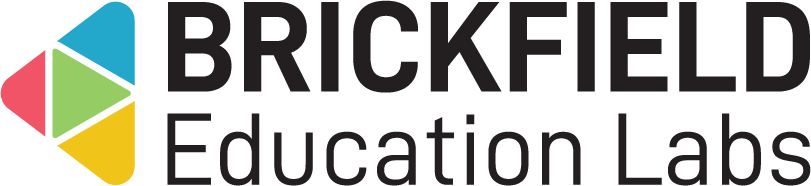Board: Teacher
Introduction
This involves creating and setting up a Board activity for students to use. The Board’s content, submissions, and comments can also be exported as needed.
Creating a Board activity
To create a Board activity:
- Go to a course.
- Enable Edit mode.
- Click Add an activity or resource.
- Click the Board activity.
Setting up a Board activity
To setup a Board activity:
- Go to a course.
- Edit the Board activity.
- Configure a background for the Board – only one can be used:
- Background colour.
- Background Image.
- Configure the following:
- Rating posts – allow or prevent students from rating posts.
- Hide column headers from students.
- Sort by – allow or prevent students from sorting posts.
- Single user mode – single user mode sets a Board module to have a Board per user.
- Limit students posting by date.
- Allow all users to edit the placement of their own posts.
- Enable blank target – when enabled all links will open into a new tab.
- Embed the Board into the course page.
- Click the Save and return to course button.
Please note when Single user mode (private) is enabled, students will not be able to view each other’s boards, and when Single user mode (public) is enabled, students will be able to view each other’s boards, to rate or comment on posts. This will remove the anonymity of a board’s posts, as a username will need to be selected for a user’s board to be viewed.
The Board
To access the “Board” page:
- Go to a course.
- Click a Board activity.
The “Board” page displays:
- Columns.
- Add new column – the button to add a new column.
Viewing an individual users Board
Individual boards are only available when Single user mode is enabled.
To view an individual user’s board, select a username in the dropdown menu.
As a teacher, you will be able to view and interact with the posts of each user’s Board. All Boards will use the same columns, if any column is altered, the change will be present across all Boards.
Creating a column
To create a column:
- Click the Add new column button.
Columns
To access a column:
- Go to a course.
- Click a Board activity.
- Go to a column in the Board.
A column displays:
- Sort column icon.
- Column heading.
- Lock column button.
- Move column button.
- Delete column button.
- Posts.
- Add new post to column button.
Adding a new post to a column
To add a new post to a column:
- Click the Add new post to column button.
- Add a Post title.
- Add Content.
- Select a media type.
- Link
- Image
- Youtube
- Add the relevant details for the selected media.
- Click the Post button.
Preventing or allowing the creation of new posts in a column
To prevent or allow the creation of new posts in a column, click the lock button.
Renaming a column
To rename a column:
- Double click a column name.
- Type the new column name.
- Press the Return key.
Moving a column
To move a column, click and hold on the four pronged button, then drag and drop.
Sorting a columns posts
The posts of a column cannot be sorted by default, this should be enabled in the Board settings.
To sort column posts, click the arrow icon to the left of the column heading.
Deleting a column
To delete a column:
- Click the x button.
- Click the Delete button.
Posts
To access a post:
- Go to a course.
- Click the Board activity.
- Go to a column.
- Go to a post.
A post displays:
- Post title.
- Content.
- Media.
- Like button and number of likes.
- Delete button.
- Move button.
- Edit button.
Editing a post
To edit a post:
- Click the Pencil button.
- Make the necessary changes.
- Click the Post button.
Liking a post
The ability to rate posts must be enabled in the Board settings. Any post can only be liked by a user once. The number of times a post has been liked is visible beside the star icon.
To like a post:
- Click the star button.
- Click the Ok button in the popup.
Moving a post
To move a post: Click and hold on the four pronged button, then drag and drop.
Deleting a post
To delete a post:
- Click the x button.
- Click the Delete button in the popup.
Comments
To access a post’s comments:
- Go to a course.
- Click the Board activity.
- Go to a column.
- Click a post.
The “Comments” modal displays:
- Post title.
- Content.
- Media.
- Comment section.
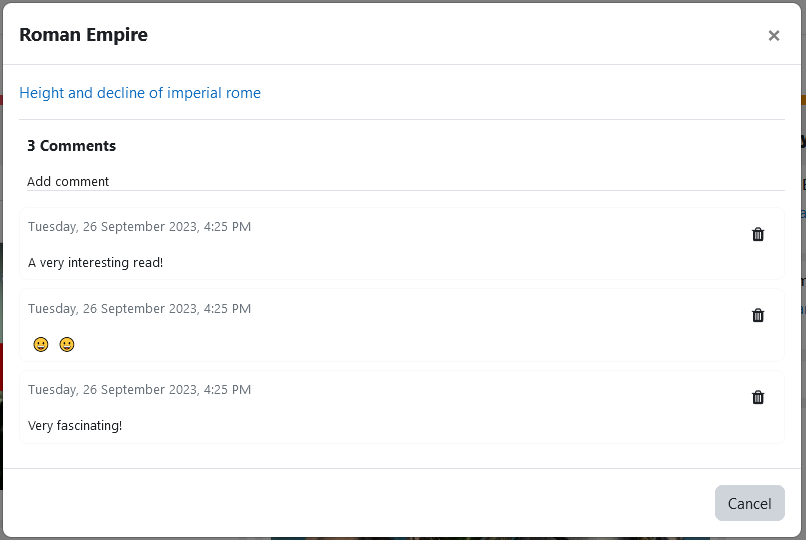
Adding a comment
To add a comment:
- Type the comment into the text area.
- Click the Add comment button.
Deleting a comment
To delete a comment:
- Locate your comment in the comment section.
- Click the bin icon.
Export Board content
The Board can be exported into three different sets of data, which can be further filtered to either include or exclude deleted data.
Board data can be downloaded, by teachers or managers, as whichever data formats, for instance CSV, Excel, HTML, text, in which the site administrator has configured for the table view downloads (under Manage data formats).
To access the “Export” page:
- Go to a course.
- Click the Board activity.
Then, under the board activity description, you will have three tab options: Export Board, Export Submissions, and Export Comments.
Exporting columns and posts
To export columns and posts:
- Click the Export Board tab.
- Filter the table data as necessary.
- Select a file format for exporting.
- Click the Download button.
This exports a file containing the column and post headings, and the number of likes each post received.
Exporting submissions
To export submissions:
- Click the Export Submissions tab.
- Filter the table data as necessary.
- Select a file format for exporting.
- Click the Download button.
This exports a file containing information for each user’s post.
Exporting comments
To export comments:
- Click the Export Comments tab.
- Filter the table data as necessary.
- Select a file format for exporting.
- Click the Download button.
This exports a file containing information for each comment on the Board.